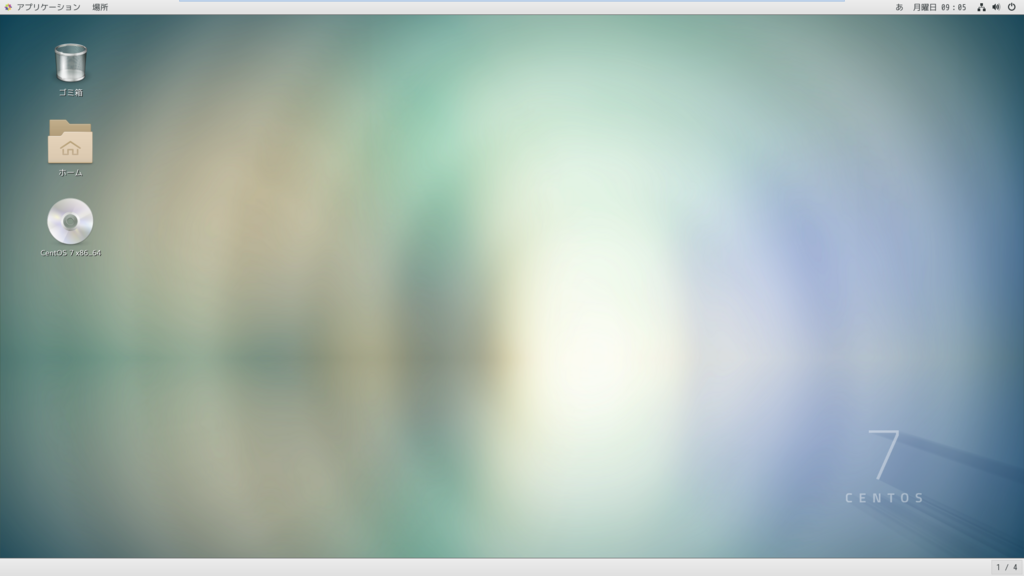Emacsキーバインドのすゝめ
Emacsキーバインドというものを紹介します。
慣れれば爆速でテキストの編集ができるようになります。
特にScrapboxでメモ取りまくってる人は必見。
Emacsとはなにか
- Linuxとかそのへんでよく使われているテキストエディタ。
- 独特なキーバインド(ショートカットキーみたいなもの?)が特徴。
- vimとかいうやつとよく宗教論争を起こしているらしい。
- 僕の学科では全員入信させられる。
なんとScrapboxでもEmacsのキーバインドが使えるので、ここではその方法を紹介します。
(Emacsについてはこの記事でも触れています)
使い方
先ほどのページに書いてある説明文はこちら。
This extension allows you to use basic emacs key bindings, eg: Ctrl-a|e|f|b|p|n|d|h|k|y. It is enabeled on Mac OS X as default.
これだと使い方の説明になってませんが、Emacsのベーシックなキーバインディングスが使えるよってこと(だと思います)。
まず最初に憶えてほしいのはカーソル移動の6つとデリートです。
- Ctrl-f・・・右へ
- Ctrl-b・・・左へ
- Ctrl-p・・・上へ
- Ctrl-n・・・下へ
- Ctrl-a・・・行頭へ
- Ctrl-e・・・行末へ
- Ctrl-d・・・デリート(挿入モードの場合、カーソルの右の文字を消す)
初めて使う人は「なんじゃこりゃ!? これのどこが使いやすいんや……」ってなると思いますが、騙されたと思って1週間矢印キーやHome/End/Deleteを使わずにこの操作で縛ってみてください。もうEmacsキーバインド無しのテキスト編集が苦痛になっている自分に気づくはずです。
これのなにがそんなに便利かと言うと、ホームポジションから手を動かす距離が格段に減ります。これが本当に便利です。
ラブライブ! オルタネイティヴ 『私たちの夢』
――1999年、2月。東京都内、音ノ木坂衛士訓練学校。
【穂乃果】「はっ……、はっ……、はっ……」
こうして息を吐くたび、グラウンドを走り続けて火照った肺の中へ冷え切った空気が入り込んでくる。
【花陽】「はぁっ…………、はぁっ…………」
【教官】「おい小泉ィ! 誰が歩けと言った!?」
【花陽】「はっ……、申し訳ありません……、教官殿っ……」
振り向かえると、私の後ろを走っていたはずの花陽は二人分ほど遅れて走っている。
【凛】「かよちん、あと10周、がんばって!」
【花陽】「うんっ……、はぁっ……、はっ……」
星空凛、小泉花陽。私と同じ小隊の、1つ歳下の二人。私たちと同じく、女子の徴兵年齢引き下げによりこの訓練校に配属された。
凛はよくやっている。座学は努力が必要だが、天性の運動能力を持っている。年齢の差などというものがなければ、私ではなく彼女が小隊長を務めるべきであろう。
問題は……、花陽だ。同じタイミングで訓練を始めた私たちとの基礎体力の差は、日に日に大きくなっているように感じる。
【ことり】「はっ、はっ……、穂乃果ちゃん、花陽ちゃんが……」
隣を走っていることりが小声で言った。
【穂乃果】「はっ……、はっ……、わかってる……」
私の幼なじみ、南ことり。同じ訓練校を希望したとは言え、こうして同じ小隊で訓練することになるとは思ってもいなかった。
【穂乃果】「花陽! あんたまだまだいけるでしょ!?」
【花陽】「はぁっ……、はいっ! はぁっ…………」
こうして発破をかけるのは小隊長の役目、ということだろう。ことりは彼女たちをよく見ているが、直接なにかを言うことは少ない。厳しいことに関しては特にその傾向を感じる。
(中断 20.05.15(金) 22:43)
Emacsのインストール
プログラミングの授業、第一回目の内容は「この授業ではLinux使うよ」ということでした。二回目の授業は"Hello world"かと思いきや、Emacsとやらの使い方でした。
「C-pで1行上に移動し、C-nで一行下に移動する」など、慣れない操作に手間取ったので(三回目でやっと出てきた"Hello world"の方が楽だった)、自分の環境にもEmacsを導入することに。
別にどうしてもEmacsが使いたい訳じゃないんですが、大学で使わないといけないので早く慣れようということです。
軽く調べてみたところ、「$ yum install emacs」とするのが早いとのこと。ただ、これだと古いバージョンがインストールされてしまうらしい。それは嫌だ。僕は絶対に最新版のEmacsを使いたい。そう思い色々調べつつインストールしたが、ターミナル上でしか開けない。僕が大学で使ったときは別のウィンドウが開いたのに。どうも自分で他のソフトも入れなければいけないらしい。
と、自力で色々入れたり消したりしてるうちにCentOSがCUIでしか起動しなくなりました。仕方ないので一旦仮想マシンを消去してCentOSを再インストールし、大人しくyumコマンドで入れることに。めちゃめちゃ簡単に入った。
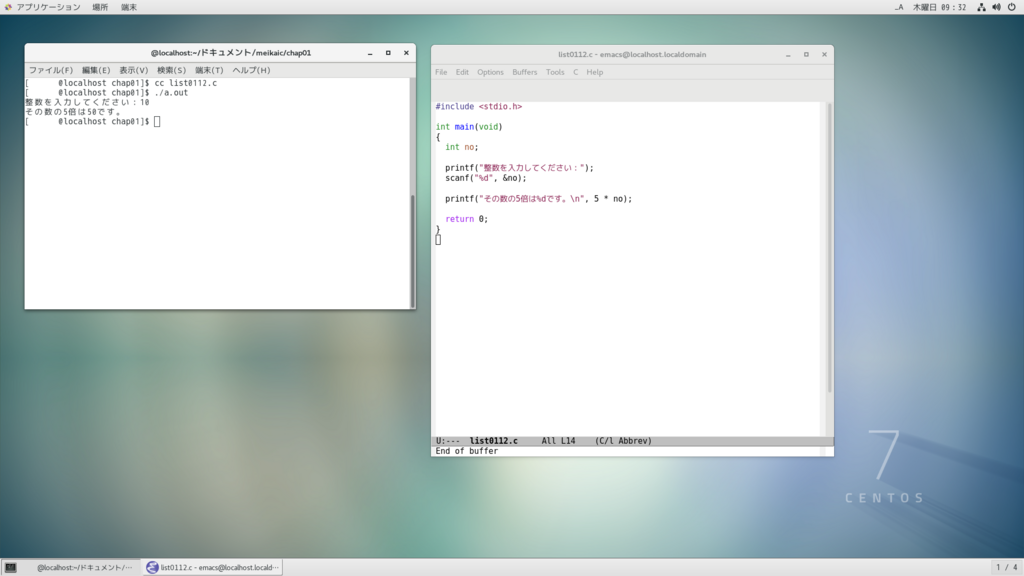
(柴田望洋氏の『新・明解C言語 入門編』のサンプルプログラムを実行しています)
ツールバーとか最初のうねうねした画像とかが出てこないので完璧に上手くいったとは言えませんが、一応これでEmacsが使えるので満足です。
今回使ったコマンドについて調べたことをまとめておきたいと思います。
sudo
スーパーユーザー(rootユーザー)の権限を一時的に借りて、その後に続くコマンドを実行する。"substitute user do"の略。次のyumコマンドを実行するのに必要。
(「substituteって何だ?」と思って調べたところ「代替」とのこと。英語の勉強も必要ですね…)
yum
RedHat系ディストリビューションのパッケージ管理に使うコマンド。rpmというパッケージ管理コマンドに依存性の管理、自動更新機能を付与したもの。今回は、「yum install [package]」という使い方をした。
参考元:
Linux環境(CentOS)の導入
大学の授業が始まってまず驚いたこと、それはほとんどWindowsを使わせてもらえないということです。専門科目の実習は全てLinuxを使用します。大学でWindowsが使えるのは英語の授業くらいです。
最初の方の授業は今までの経験で適当に乗り切ってやろうと考えていた僕の計画は敢え無く破綻しました。
とは言え、Linuxを使ったことが全く無いという訳ではありません。昔興味本位で無理やりインストールしようとしてパソコン一台ぶっ壊したことならあります。
そんな訳で大学と自宅で環境が違うと何かと不便かと思ったので自分のPCにもLinuxを導入しようと思います。
前述のトラウマがありますので今回は仮想マシンを作ってその中にインストールすることにしました。
まずはVMware Workstation Playerをインストールします。
VMware によるデスクトップ、サーバ、アプリケーション、パブリック クラウドおよびハイブリッド クラウドの仮想化 | Japan
ディストリビューションについてですが、大学で使うCentOSにしようと思います。実はマイクラをやるのに使っているVPSのConoHaでも、マイクラテンプレートを選択したときのOSがCentOSだったので運命感じました。実際は何を使っていいのかわからないだけですが。
ここからISOをダウンロードします。僕は「DVD ISO」を選択しました。
これで準備が整ったのでCentOSをインストールしていきます。
「ソフトウェアの選択」では、大学のパソコンにログインするとき見た記憶がある「GNOME Desktop」を選びました。
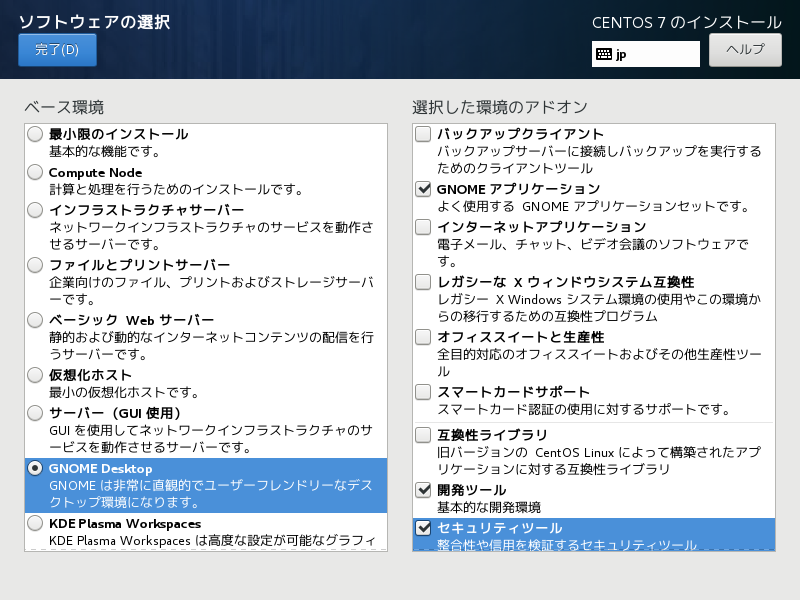
右の方は入れてもよさそうなものを適当に選んでいます。
「GNOME」って「グノーム」って読むんですね。「ジーノメ」って読んでました。
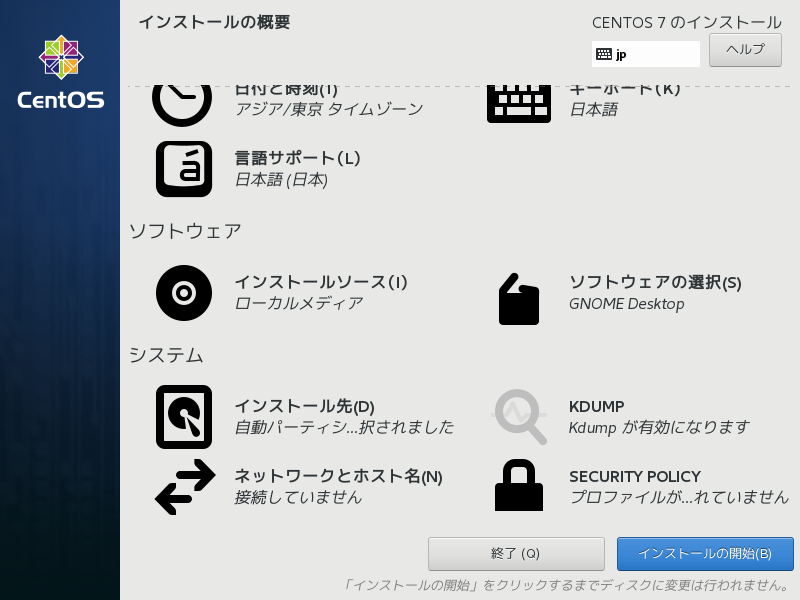
その他について僕はこのように設定しました。「インストールの開始」をクリックします。
インストール中にrootのパスワード設定とユーザーの作成をします。その後しばらく待つと…。